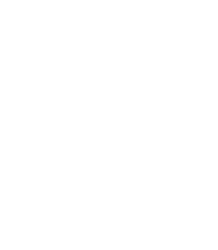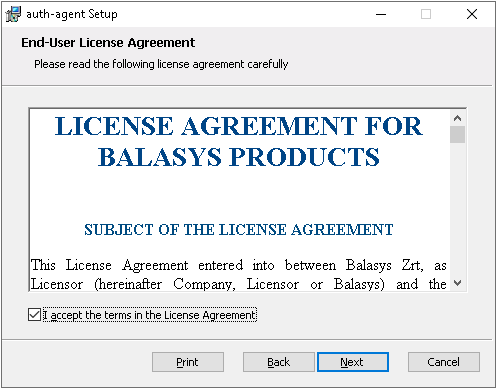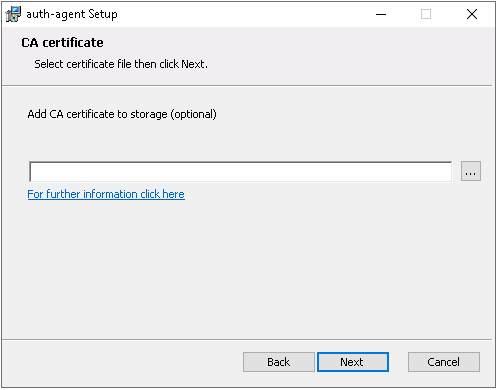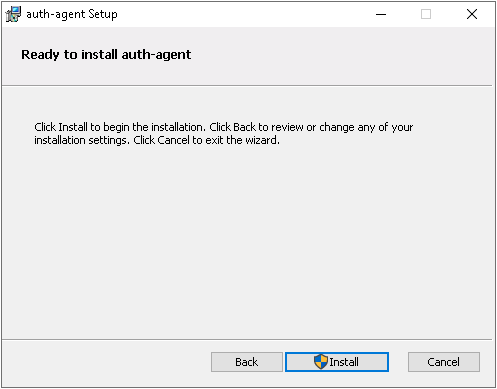3.1.1. Procedure – Installing the Authentication Agent on Microsoft Windows
Purpose:
The Authentication Agent (AA) installer is located in the \platforms\windows\ folder of the PNS CD-ROM, its latest version is also available from the Balasys website.
The installer is available as Windows Installer Package (.msi)
Steps:
Place the PNS CD-ROM into the CD drive and start the
authentication-agent-<version>.msifile located in the\platforms\windows\folder.Warning Administrator privileges are required to install the application.
Check to accept the End-User License Agreement, which is displayed after the installer starts. Click to continue installation process. To cancel the installation at any time during the process, click .
Select the destination folder for the application and click to continue. The default folder is
C:\Program Files\auth-agent.Optional step: Click button, select the CA certificate to import, then click to import the CA certificate.
Note For authentication purposes, when PNS communicates with AA, AA expects TLS-encrypted communication. For details, see section Section 4.1.1, Registry entries on Microsoft Windows platforms and section Section 4.1, Configuring Authentication Agent on Microsoft Windows platforms.
If the Authentication Agent and PNS communicate through a TLS-encrypted channel (recommended), the certificate of the Certificate Authority (CA) signing the certificates of the PNS firewalls can be imported to the Authentication Agent Multiplexer's certificate store.
Note The CA certificate has to be in
DERorPEMformat. (with typical file extensions of *.der, *.pem, *.crt, *.cert) It is not necessary to import the certificate during the installation, it can also be done later. For details about encrypting the agent-PNS authentication, see Section 4.1.3, Configuring TLS connections on Microsoft Windows platforms.Click to start the installation process. The installer copies the required files and registers the service called , which is started after the registration.
After the installer has completed the above steps, click .
The Authentication Agent (AA) logo is displayed on the system tray, indicating that the application is running. It is also started automatically after each Windows startup.
Copyright: © 2021 Balasys IT Security
Send your comments to support@balasys.hu