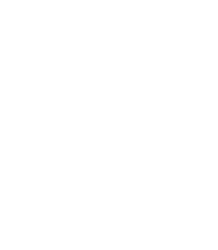4.5. Procedure – Upgrading a host to Zorp 7
Purpose:
To upgrade an existing Zorp host to version 7, complete the following steps. Please note that an OS-level upgrade from Zorp 6 to Zorp 7 is not supported.
Prerequisites:
Download the Zorp 7 ISO file from the download site at https://download.balasys.hu/zorp-pro/7.0latest/cd/.
Steps:
The license of Zorp 6 is not working with Zorp 7, therefore you must acquire a new license from your sales contact. If you need futher assistance, please contact the Balasys Sales Team at
<sales@balasys.hu>. Make your new Zorp licenses accessible from the host you want to upgrade. The licenses can be installed from a local webserver through HTTP, or from a USB drive.Warning Zorp and its components will not operate without the new license files.
The directory structure of the webserver or USB drive must be identical to the one of the Zorp License Media you received from Balasys or your local distributor.
If you fail to install the new licenses during the upgrade, you must copy the license files to the host manually to the following locations:
Zorp Management Server (ZMS):
/etc/zms/license.txtZorp Application Level Firewall (Zorp):
/etc/zorp/license.txtZorp Authentication Server (ZAS):
/etc/zas/license.txtZorp Content Vectoring System (ZCV):
/etc/zcv/license.txt
Alternatively, you can manage the license files from ZMS by adding a component with the template to the host:
Login to ZMS through ZMC.
Select the host that you want to use for managing the licences.
Select the host you want to add a new component to in the tree.
Navigate to the tab, and under the section, click .
Select the component from the list.
From the list, select the template.
Click .
From the tree, select the component.
To remove unnecessary license files from the component, select the obsolete license file and click
 . Click .
. Click .To add the licence content, do one of the following:
Click in the text box of the license file name and copy-paste the licence content from the licence file.
Click
 , browse for the licence file. Click .
, browse for the licence file. Click .
To upload your changes, click
 .
.Navigate to and click .
Warning Hazard of data loss! All data stored on the computer will be irrevocably deleted.
Reinstall the host. During the reinstallation, you will have to provide a One-Time-Password (OTP) that the host will use to connect to ZMS. Enter a password, and store it temporarily for later use.
For details on the steps of the installation, see Zorp Professional 7 Installation Guide.
Warning Perform this step only after you have upgraded your Zorp Management Server and Zorp Management Console application to 7.
Login to your Zorp Management Server using ZMC.
Select the reinstalled host in ZMC, and click .
Enter the same One-Time-Password (OTP) that you configured during the installation on the host.
Upload and reload the configuration of every component of the host.
To upload your the host configuration, click the arrow next to
 and click .
and click .Click and then click .
Published on May 30, 2024
© BalaSys IT Ltd.
Send your comments to support@balasys.hu