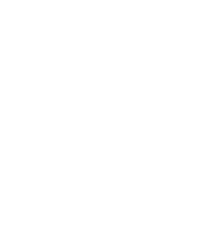5. Procedure – Enabling Windows update
Purpose:
To enable Windows update for the clients protected by the firewall, you have to import the certificate of the Zorp CA that signs the certificates in keybridging into the client machines. To accomplish this, complete the following steps on the client hosts.
| Note |
|---|
An alternative to this solution is to disable SSL-proxying for the |
Prerequisite:
You will need the certificate of the Zorp CA that signs the certificates in keybridging into the client machines. Export this certificate from ZMS, and make it available on your client hosts.
Steps:
Start the Microsoft Management Console ().
Select .
Click , then select .
Select , then click .
Select and click . The Certificates module has been added to the Console Root tree.
Expand the node, then expand the node. Right-click on the
Certificatesnode, select , then click .Click on the Welcome to the Certificate Import Wizard page. On the File to Import page, click , and locate the certificate of the Zorp CA to be imported.
On the Certificate Store page, accept the default setting (), click , then .
Note Zorp must be able to verify the certificates of the Windows Update servers. To accomplish this, the certificates of the certificate authorities (CAs) issuing the certificates of the Windows update servers have to be imported into Zorp, if not already present. The following certificates have to be imported:
Microsoft Secure Server Authority
Microsoft Internet Authority
GTE CyberTrust Global Root
Published on May 30, 2024
© BalaSys IT Ltd.
Send your comments to support@balasys.hu