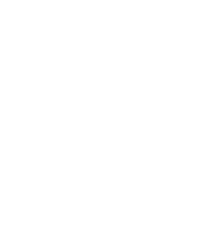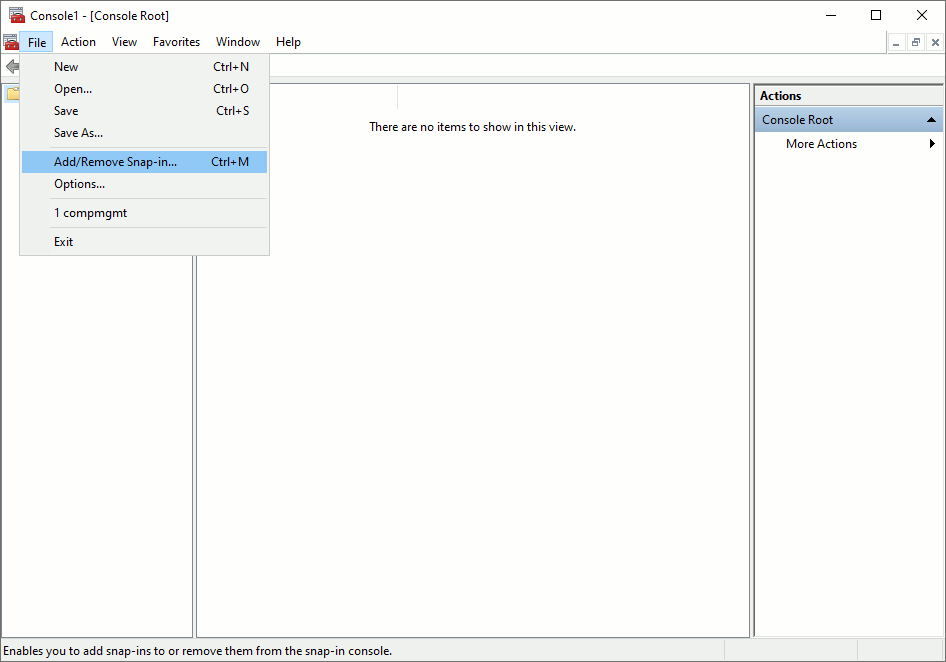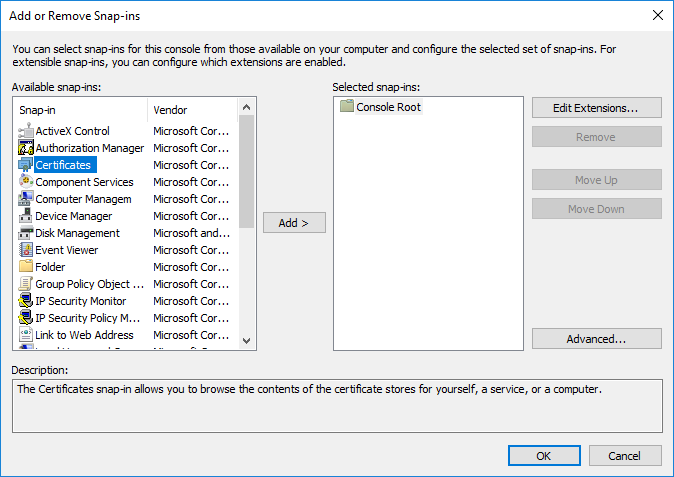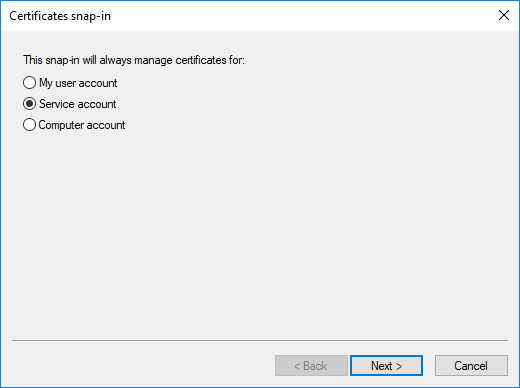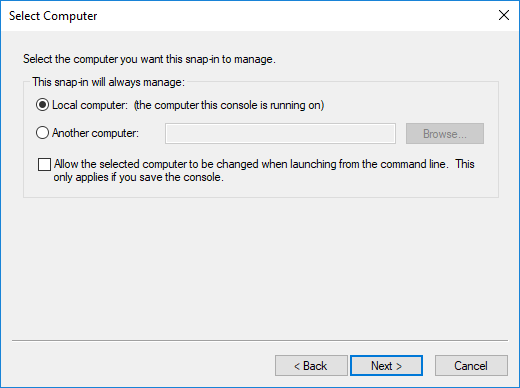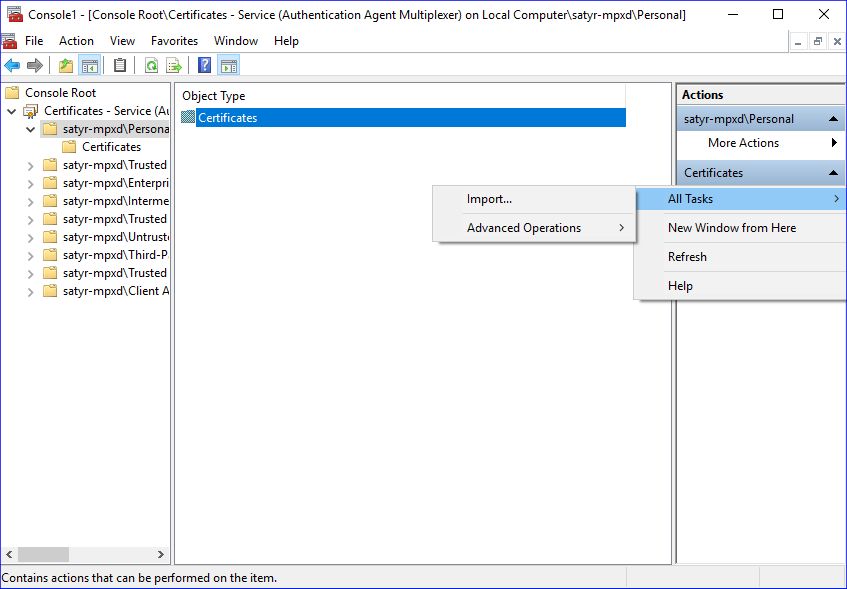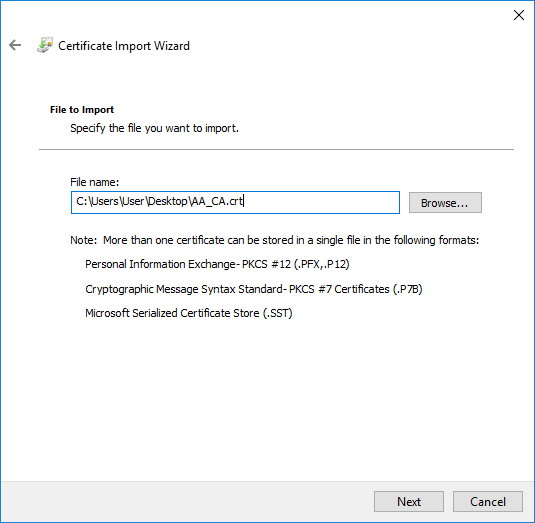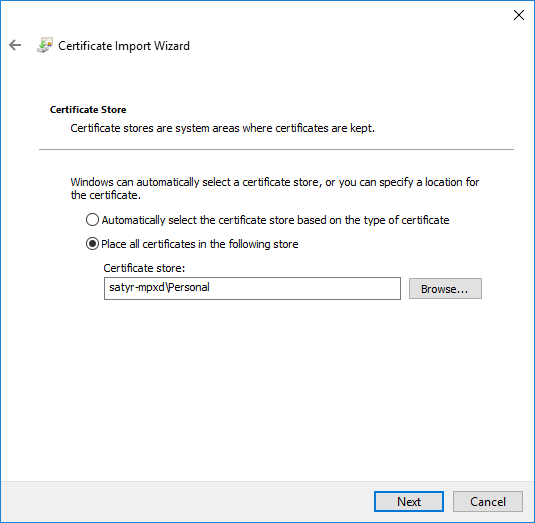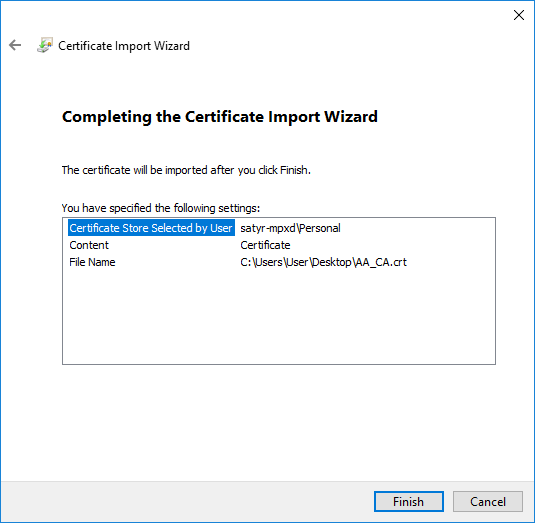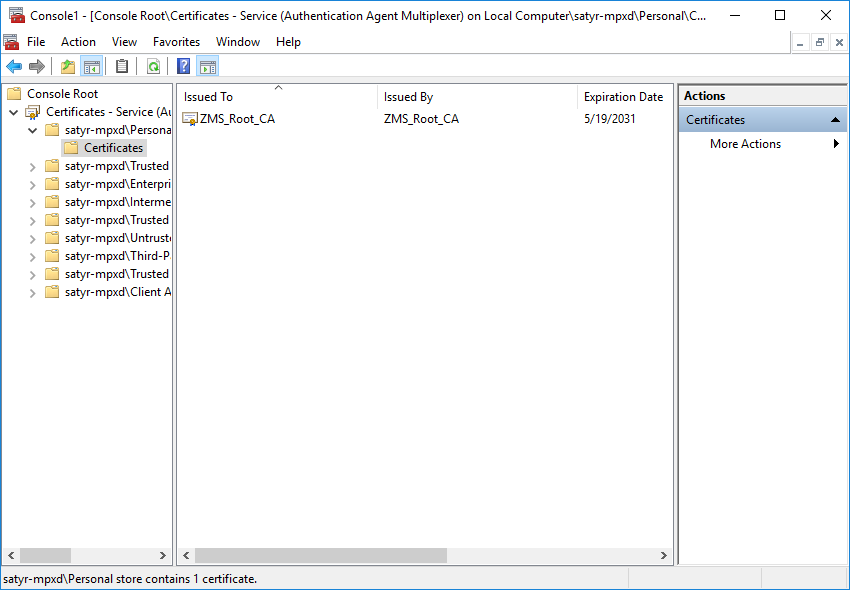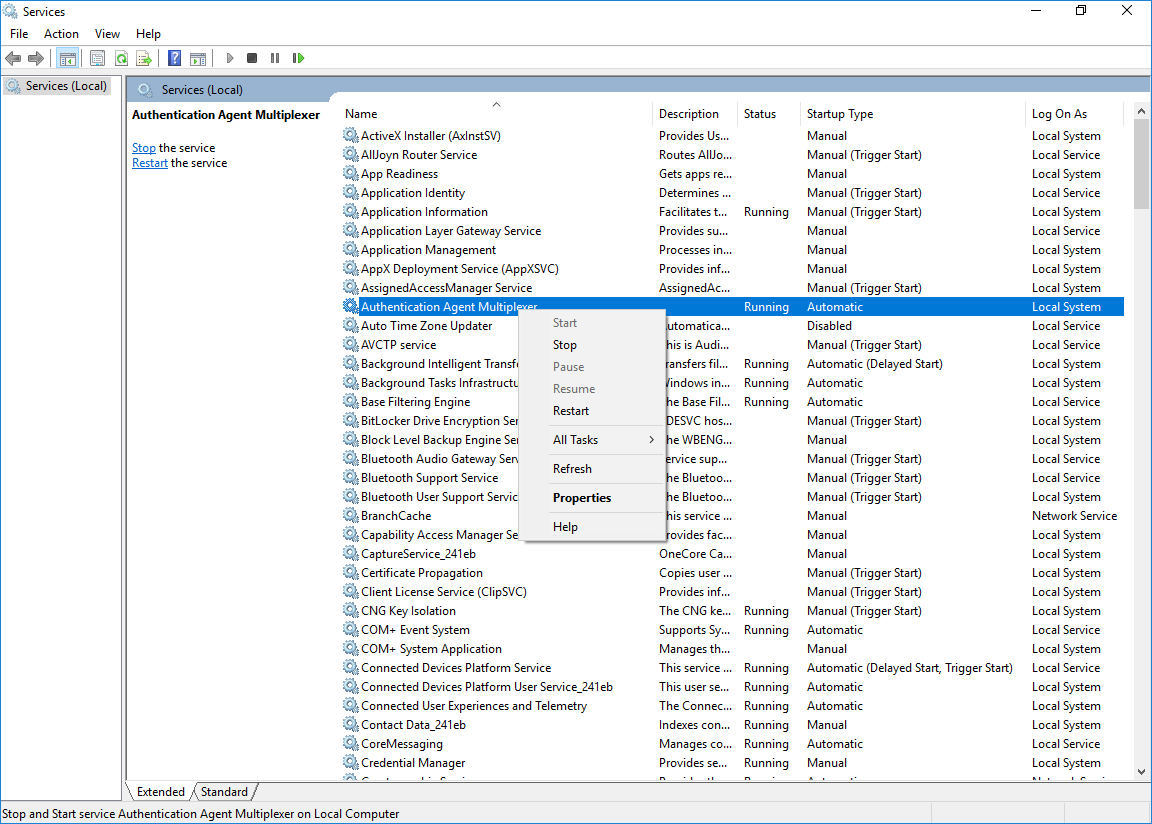4.1.3.3. Procedure – Importing the CA certificate using Microsoft Management Console (MMC)
Purpose:
To import the certificate of the CA complete the following steps.
Steps:
Start Microsoft Management Console by executing
mmc.exeafter selecting the button.Note Running
mmc.exerequires administrator privileges.Select , from the menu.
Select and click from the list.
Select and click .
Select and click .
Select the service and click .
With the above steps a snap-in module has been configured that enables to conveniently manage the certificates related to the Zorp Authentication Agent Multiplexer.
Navigate to , and click .
Right-click , navigate to . The is displayed. Click .
Select the certificate to import and click .
Click , when Windows offers a suitable certificate store by default.
Click on the summary window and on the window that marks the successful import of the certificate.
The main window of MMC is displayed with the imported certificate.
Restart the Zorp Authentication Agent service. Scroll to the Zorp Authentication Agent Multiplexer among the list of Services and right-click on it. Navigate to > .
It is also possible to start and stop the Zorp Authentication Agent here.
Published on May 30, 2024
© BalaSys IT Ltd.
Send your comments to support@balasys.hu